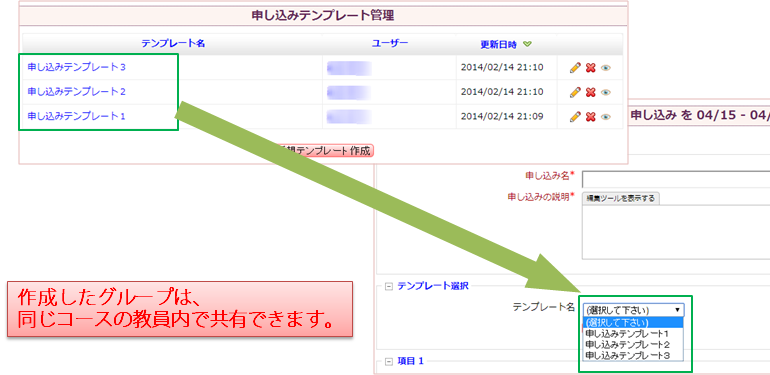アンケート機能を使うことで、学生から意見を集めることができます。
テンプレートの作成
- コース左サイドメニュー「管理」の中の【申込み/アンケート用テンプレート管理】をクリックします。
- テンプレート一覧画面から【新規テンプレート作成】ボタンをクリックします。
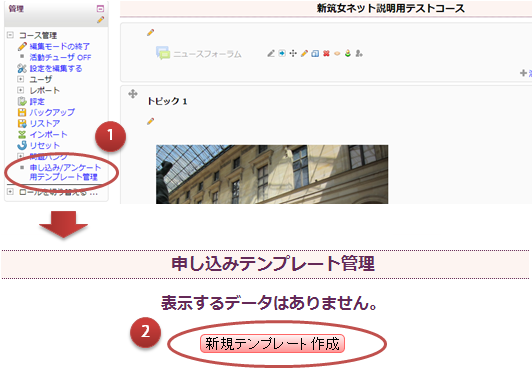
- 新規テンプレートの作成画面に移動しますので、テンプレート名、各項目内容を設定します。
- 各項目には以下の7種類が利用できます。
- テキスト(単一行)
- テキスト(複数行)
- 単一選択(プルダウンから1つ選択)
- ラジオボタン
- 複数選択可能チェックボックス
- 住所
- 電話番号
- アンケート項目設定後は、保存をクリックしてテンプレートを保存します。
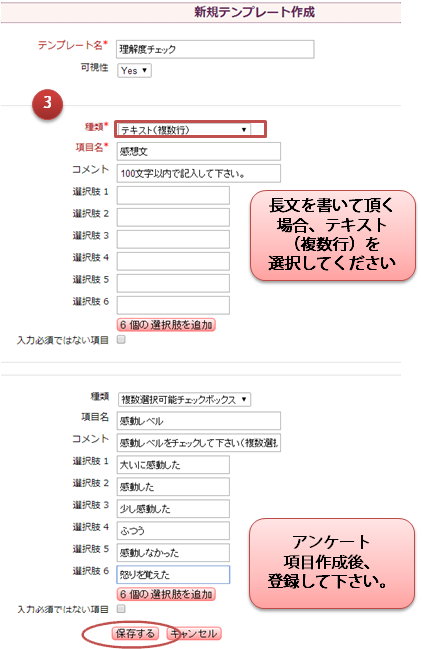

テンプレートを用いたアンケートの作成
作成したテンプレートからアンケートを作成します。
- アンケートを追加したいコースのセクション内【活動またはリソースを追加する】をクリックします。
- 表示されたウィンドウから、【アンケート】を選択し、【追加】ボタンをクリックします。

- 新しいアンケートの作成画面に移動しますので、「テンプレート選択」からあらかじめ作成しておいたテンプレートを選択し、【テンプレートを選択】ボタンをクリックします。
- テンプレートの内容が読み込まれますので、内容を編集します。編集後は、【保存して表示する】ボタンから確認します。
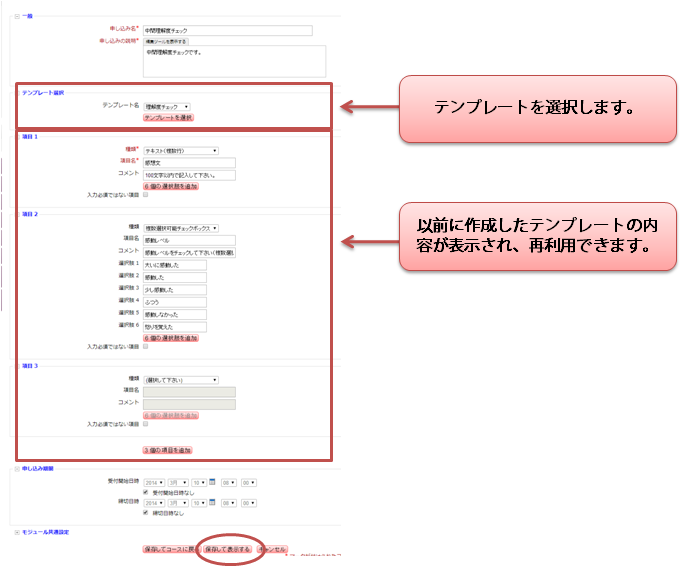
便利な機能
アンケート内容のダウンロード
- コース内のアンケートのリンクをクリックし、アンケートの詳細ページへ移動します。
- 右上の【申込者の一覧を見る】から、アンケートに答えたユーザーの一覧が表示されます。一覧表の下の【Excelフォーマットでダウンロードする】または【テキストフォーマットでダウンロードする】ボタンをクリックすると、各フォーマットでアンケート内容をダウンロードすることができます。
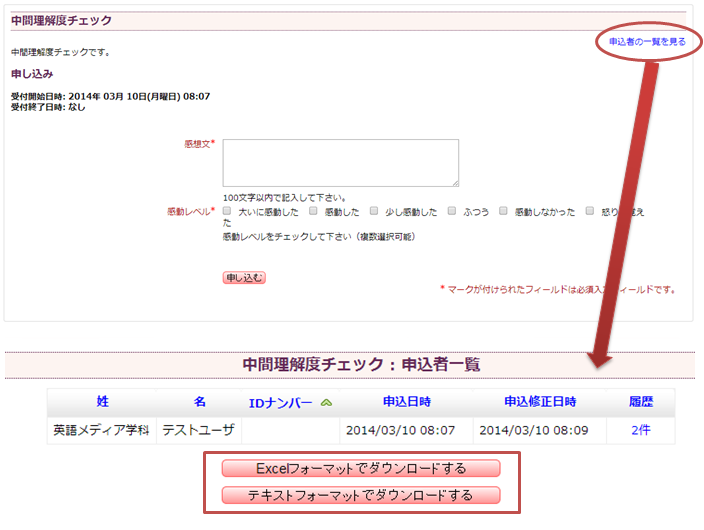
ユーザーのアンケート回答履歴を確認できます。
- コース内のアンケートのリンクをクリックし、アンケートの詳細ページへ移動します。
- 右上の【申込者の一覧を見る】から、アンケートに答えたユーザーの一覧へ移動します。
- ユーザー一覧表右側の「履歴」のリンクをクリックします。
- そのユーザーの履歴画面が表示されます。履歴プルダウンからこれまでの回答履歴が確認できます。
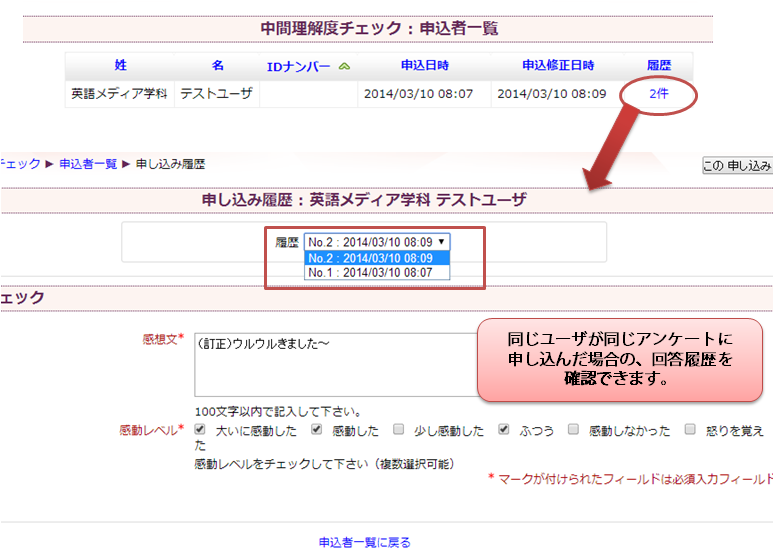
複数テンプレートの作成・共有
新システムでは、複数のテンプレートを作成できるようになりましたので、用途に合わせたテンプレートを用意しておくことができ、利便性が上がりました。
また、作成したテンプレートは、同じコースの教員内で共有することができます。